画面キャプチャーを多用しようと思いますが、ご不明な点等は、弊社サイトのフォーラム等に書き込んで頂ければ幸甚です。
Thunderbirdでaddonを追加する画面ですが、画像自体古いので、参考程度に見てください。
「ツール」 -> 「アドオン」
Lightningをインストールした後のオプション画面です。
「ツール」 -> 「オプション」
Lightningのサンプル画面です。
左にある項目がそれぞれカレンダーになります。
チェックが入ると同時表示になりますので、必ず色分けをした方がいいと思います。
チェックが入ると同時表示になりますので、必ず色分けをした方がいいと思います。
カレンダーの項目のところで右ボタンをおすと新しいカレンダーが追加する画面が出てきます。
弊社のカレンダーサーバーの場合は、CalDAV準拠ですので、「CalDAV」
を選び、場所に「URL」をフルで入れます。
自己証明書の場合、必ず信頼するかどうか聞いてきますが、確認のためにも上記のオプションの項目を見てください。
「ツール」 -> 「オプション」
以上ざっと駆け足で画面を張り付けてみましたが、ご不明な点等は、メールか弊社フォーラムにて。


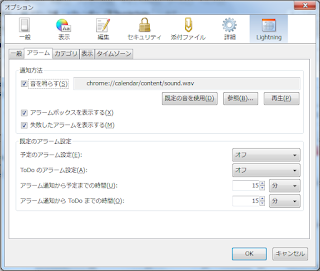




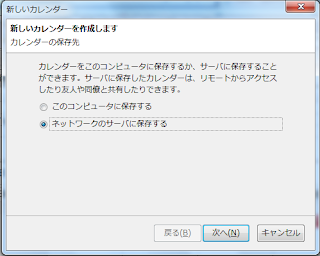



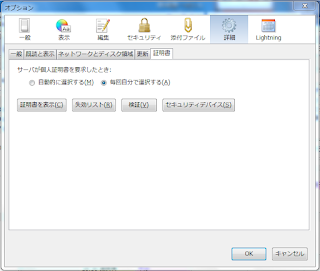


0 件のコメント:
コメントを投稿